DTF: Como crear el canal de color blanco en photoshop
En este tutorial te vamos a explicar como crear un canal de color blanco en Photoshop. Este canal se usa posteriormente en el software de RIP y en la impresión DTF se convierte en el parche blanco que se superpone a la impresión de color.
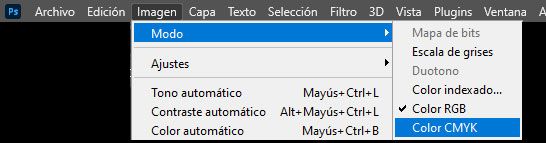
1. Cambiar el modo de imagen a CMYK: en el menú superior hacemos click en imagen, luego nos posicionamos sobre la opción Modo y seleccionamos la opción Color CMYK. Photoshop nos muestra una advertencia al cambiar de modo de imagen, debemos aceptarla dando click en Combinar. A partir de este momento en los canales podremos ver la composición de la foto en CMYK.
2. Seleccionar la imagen: Para seleccionar el contorno de la imagen donde queremos que se aplique el blanco, vamos a la miniatura de la capa, mantenemos presionada la tecla control (ctrl) y hacemos click izquierdo sobre la miniatura. Inmediatamente veremos que nuestra imagen queda seleccionada con líneas punteadas sobre el contorno.
Para que este método funcione es importante que la imagen haya sido previamente silueteada y guardada en formato PNG o PDF. Si la imagen no ha sido silueteada, es muy importante que tenga alto contraste para poder hacer la selección fácilmente. Ya que no es el propósito de este tutorial, les prometemos un próximo tutorial donde ampliaremos el tema de la selección.
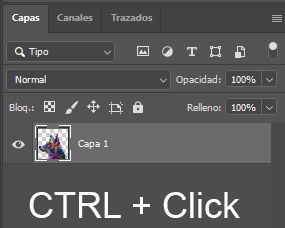
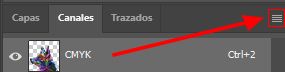
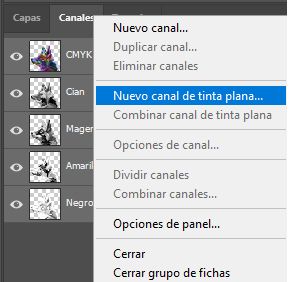
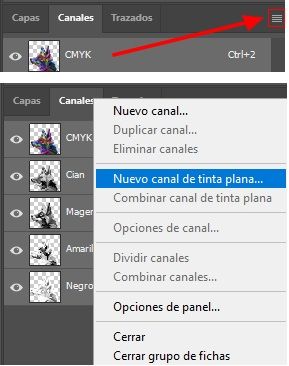
3. Crear un nuevo canal: Seleccionamos la pestaña Canales y hacemos click en el menú ubicado a la derecha. Veremos que se despliega un menú contextual con múltiples opciones, de la cual seleccionaremos Nuevo canal de tinta plana. Es muy importante no confundir la opción con Nuevo canal. A continuación se abrirá una ventana, en la cual podemos colocarle un nombre al canal, nosotros recomendamos que sea W1. El color por defecto es rojo, podemos seleccionar el color de nuestra preferencia y lo más importante es la solidez que debe estar al 100%. Finalmente damos click en OK y nuestro canal se habrá creado con éxito.
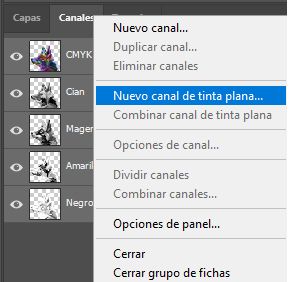
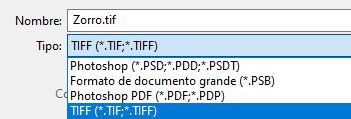
4 comentarios en “Canal blanco en Photoshop para DTF”
Cómo seleccionar una sola imagen de un mismo archivo para contraerle a esa sola imagen algunas no hay que contraer el pixel pero a otras si y se complica cómo se debe realizar
hola, una manera en la que puedes solucionar eso es seleccionar con «la herramienta de selección de objetos» haciendo un cuadro al rededor de lo que necesita y con Shift sostenido añadir los «pedazos» que si necesitan o con alt eliminando sectores
muy buenas tarde yo uso el maintop pero hago lo que me enseña en el video el fotoshop y lo mando a imprimir pero en los tonos blancos de la imagen salen muy bajos al transferir a la tela q tendria q hacer
Hola, buen día. Es importante que estes seguro que el canal blanco se cree al 100% en Photoshop. Si este no es el problema debes verificar que el blanco en MainTop este confugurado al 100% tambien. El siguiente paso que debes revisar es la configuración del blanco en el tool de tu máquina, normalmente en el tool también se puede escoger el porcentaje de blanco a imprimir. Si en los tres programas tienes las configuraciones correctas entonces hay que revisar el Test Line del cabezal blanco, este debe estar completo para que el resultado sea optimo. Si el test line esta perfecto, entonces la calidad de la tinta sería el siguiente paso a revisar. Espero que te sirva de ayuda esta guía, si aun asi necesitas ayuda o imagenes de las configuraciones, no dudes en contactarnos, trataremos de ayudarte de la mejor manera posible.